Mục lục:
Cài đặt IP cho máy photocopy Ricoh là phương án kết nối các máy tính người dùng với máy photo, giúp quá trình in ấn trở nên tự động, không bị phụ thuộc vào máy chủ. Đồng thời khi doanh nghiệp có đông nhân viên thì nhu cầu kết nối vô cùng lớn, nhờ địa chỉ IP mà quá trình diễn ra nhanh chóng.
Ngoài ra, khi nơi làm việc có nhiều loại máy photo thì căn cứ vào IP bạn sẽ biết là mình đang sử dụng trên loại máy nào. Với chức năng in qua mạng, máy photo là giải pháp thông minh giúp mọi người tiết kiệm nhiều thời gian, công sức nhưng trước hết bạn cần phải dùng đúng cách cài đặt máy photocopy với máy tính.

Trong bài viết này, Dịch vụ cho thuê máy photocopy tại Bình Dương Quốc Kiệt sẽ chia sẻ với các bạn cách cài đặt và kiểm tra địa chỉ IP trên máy photocopy Ricoh, trên máy tính đơn giản nhất, nhanh gọn nhất. Bạn có thể áp dụng hướng dẫn này cho tất cả các loại máy thuộc dòng Ricoh.
Trống máy in là gì? Cách thay đúng quy trình – Chi tiết
Máy photo bị nhoè chữ, sọc mờ, sọc đen – Cách khắc phục
Cách sửa lỗi máy photocopy Ricoh khi bị đen nền hoặc xám nền
Cách cài đặt địa chỉ IP cho máy photocopy Ricoh
Cách cài đặt IP cho máy photocopy Ricoh như sau:
- Bước 1: bạn tìm bộ bàn phím điều khiển và nhấn nút User Tools/ Counter;
- Bước 2: nhìn trên màn hình hiển thị, chọn System Settings;
- Bước 3: chọn tab Interface Settings và nhấn chọn Machine IPv4 Address;
- Bước 4: chọn Specify -> Change trên chọn dòng Machine IPv4 Address;
- Bước 5: nhập địa chỉ IP và nhấn nút #, có thể cài đặt Subnet Mask nếu cần rồi nhấn OK;
- Bước 6: nhấn nút Exit và chờ vài giây để máy cập nhật.
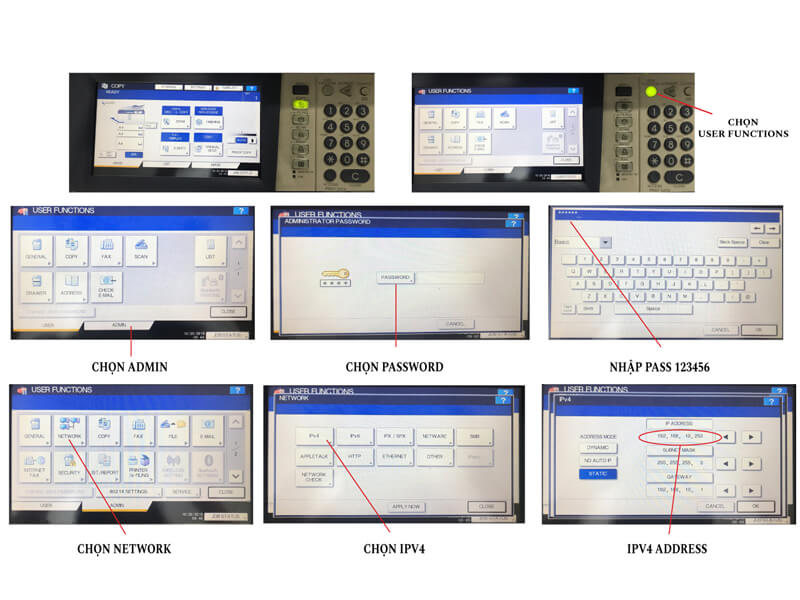
Cách cài đặt máy photocopy với máy tính
Sau khi đã có IP, bạn cần tìm cách cài đặt máy photocopy với máy tính để kết nối, truy xuất dữ liệu với nhau. Các bước thực hiện như sau:
- Bước 1: Kiểm tra cổng card in của máy photo có giống với máy tính không;
- Bước 2: Cài đặt địa chỉ IP cho máy tính, nhấn chuột phải vào biểu tượng wifi trên màn hình máy tính, chọn Open Network & Sharing Center > chọn mạng đang kết nối > chọn Properties > chọn Internet Protocol > nhấn Properties > chọn User Following IP Address automatically và chọn cấu hình tĩnh;
- Bước 3: bước này bạn thực hiện trên máy photo, nhấn nút Printer hoặc Network trên hệ thống bàn phím/màn hình điều khiển, chọn Admin, nếu màn hình hiển thị yêu cầu mật khẩu thì bạn nên đặt là 12345. Tiếp theo, ở mục Network Settings chọn TCP > Manual để cài IP. Bạn chọn tiếp SMB và Enable để cài đặt một số thông tin khác;
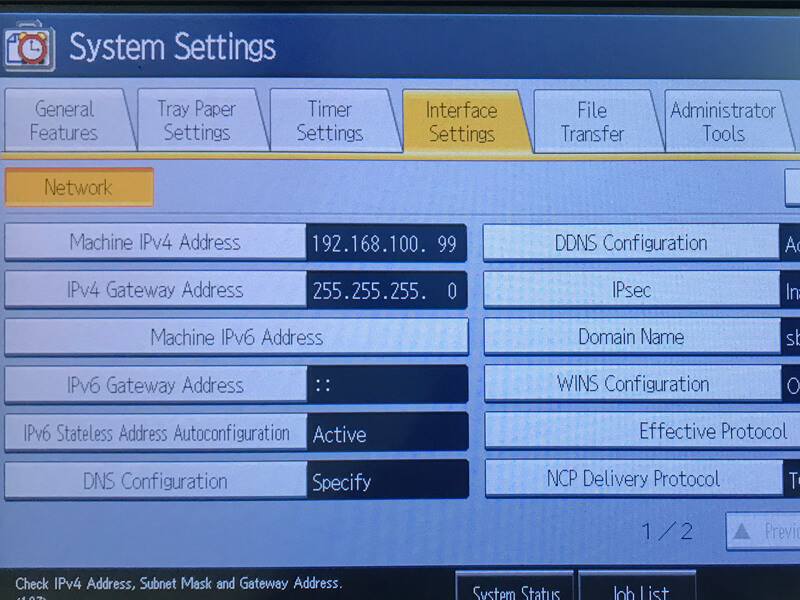
- Bước 4: Cài driver cho máy photocopy bằng cách chuẩn bị sẵn driver đúng loại với card của máy photo, sau đó thứ tự thực hiện: chọn Start > Settings > Printers and Faxes > End Printer > Next. Tiếp tục chọn Local printer attached to this computer > bỏ chọn mục Automatically detect > Next. Chọn Creat a new port > chọn Standard TCP/IP port > Next. Màn hình sẽ hiển thị hộp thoại, bạn nhập địa chỉ IP vào ô Printer name or IP address.
Lưu ý: trước khi hoàn tất, bạn nên chọn kiểu card mạng Standard, sau đó bấm Next và Finish để kết thúc.
- Bước 5: kiểm tra kết nối mạng của máy photo và máy tính cả hai chiều đã thông với nhau chưa là bạn đã hoàn tất cách cài đặt máy photocopy với máy tính.
Có thể bạn quan tâm:
>>>>>> Thuê máy photocopy tại Bình Dương
Cách kiểm tra địa chỉ IP của máy photocopy Ricoh
Chúng ta sẽ thực hiện kiểm tra địa chỉ Ip của máy bằng một số thao tác sau:
Cách kiểm tra địa chỉ IP của máy photocopy Ricoh trên máy tính
Trường hợp đơn vị cho thuê máy photo HCM cài đặt sẵn IP và bạn muốn biết địa chỉ đó thì có thể áp dụng cách kiểm tra địa chỉ IP của máy photocopy Ricoh trên máy tính theo các thao tác sau:
- Chọn Start rồi click vào Devices and Printers;
- Nhấp chuột phải vào biểu tượng máy photocopy bạn muốn kiểm tra IP, chọn Printer properties;
- Chọn tab Ports, địa chỉ IP xuất hiện ở dòng đầu tiên và cũng là địa chỉ mà bạn đang tìm
Lưu ý: bạn phải chắc chắn là máy photo và máy tính của bạn đã kết nối mạng với nhau và với mạng wifi chung.
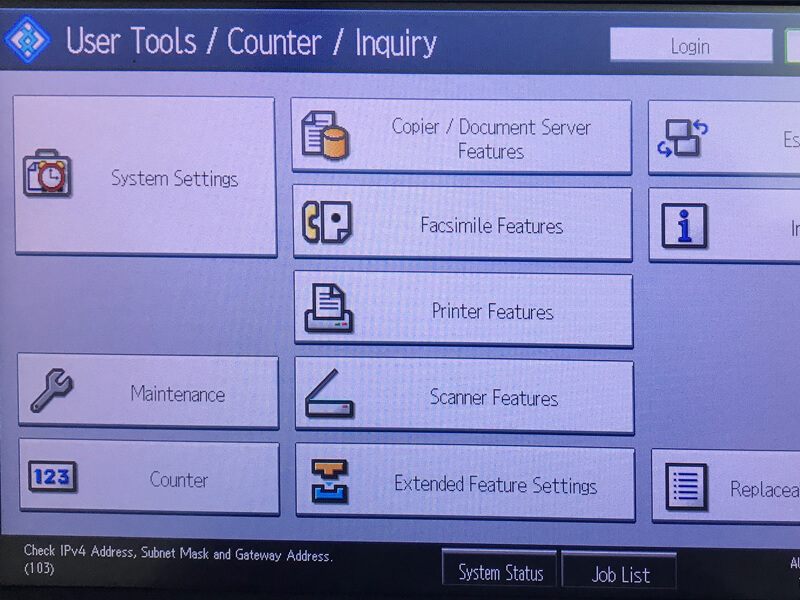
Cách kiểm tra địa chỉ IP của máy photocopy Ricoh trên máy photo
Một cách khác để kiểm tra địa chỉ IP của máy photocopy Ricoh là bạn trực tiếp thao tác trên máy photo như sau:
- Nhấn phím User Function;
- Chọn Admin và nhập mật khẩu nếu có yêu cầu, thông thường mật khẩu mặc định là 12345;
- Nhấn chọn Network;
- Chọn TCP/IP để xem hoặc đặt lại IP cho máy photo nếu muốn

Với những chia sẻ cách cài đặt IP cho máy photocopy Ricoh, cũng như cách cài đặt kết nối máy tính với máy photo và cách kiểm tra, Quốc Kiệt hy vọng bạn sẽ có được những thông tin bổ ích. Tuy nhiên, nếu thấy khó khăn trong quá trình cài đặt, bạn có thể liên hệ với chúng tôi để đội ngũ nhân viên kỹ thuật hỗ trợ tận nơi cho bạn. Ngoài ra, bạn có thể tham khảo thêm nhiều thông in bổ ích tại chuyên mục Kiến thức của chúng tôi.
Biên tập bởi Hiệp Trương
Nguồn: https://quockiet.vn

Bình luận